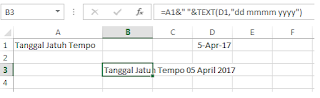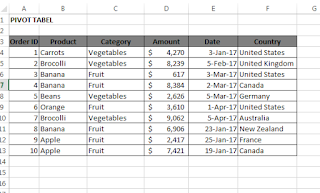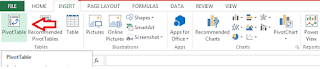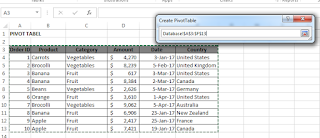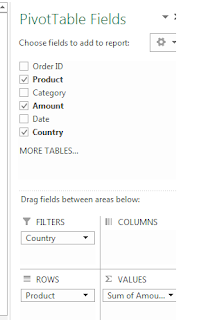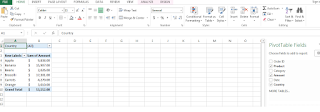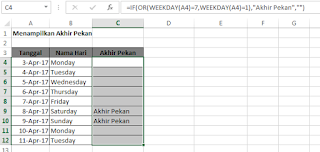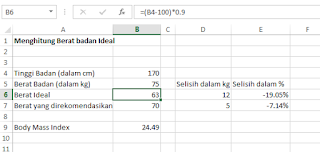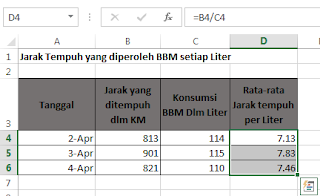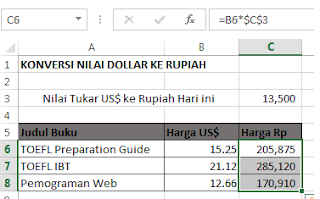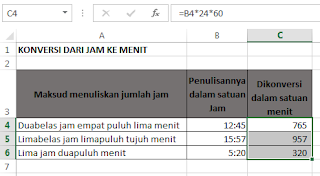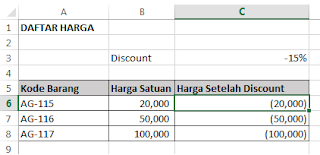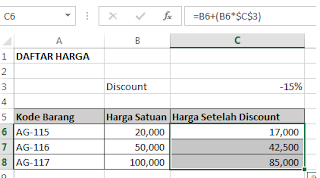1. Mengombinasikan Teks dan Angka
Dalam penulisan pada formulir order atau sejenisnya, kita sering memerlukan cara yang praktis untuk menggabungkan antara data teks dan data berupa bilangan atau angka. Sebagai contoh , pada latihan ini adalah penggabungan teks "Sebagaimana Order Bapak/Ibu berupa" dengan sel berisi bilangan "5" dan sel berisi "Komputer"
Sebagai contoh pengerjaannya, marilah kita praktekan dalam worksheet sebagai berikut.
a. Sel B3 isikan kata pertama "Sebagaimana Order Bapak/Ibu berupa"
b. Sel B4 isikan jumlah order "5"
c. Sel B5 isikan jenis barang yang dibeli "Komputer"
d. Pada sel B5 isikan formula untuk merangkai masing-masing data sebagai berikut: =B3&""&B4&""&B5.
Catatan
- Karakter & berguna untuk merangkai data teks
- Penulisan " " pada formula di atas berguna untuk memberikan spasi antara data satu dengan kata lainnya.
2. Mengombinasikan Teks dan Tanggal
Dalam sebuah sel Excel tidak dapat diisikan secara langsung data yang berupa teks dalam format tanggal. Oleh karena itu ada trik tertentu untuk menggabungkan data teks dan data tanggal menggunakan formula. Berikut ini contohnya :
1. Pada sel A1 isikan data teks: "Tanggal Jatuh Tempo"
2. Pada sel D1 isikan data: =TODAY() (untuk memasukkan tanggal hari ini)
3. Pada sel B3 isikan gabungan dari kedua data tersebut : =A1&" "&TEXT(D1,"dd/mmm/yyyy")
3. Mengombinasikan Teks dan Jam/waktu
Dalam sebuah sel Excel tidak dapat diisikan secara langsung data yang berupa teks dan data dalam format waktu. Oleh karenanya ada trik tertentu untuk menggabungkan data teks dan data waktu menggunakan formula. Berikut ini contohnya.
1. Pada sel A1 isikan data teks: "Jam Berangkat"
2. Pada sel B1 isikan data : 09:10
3. Pada sel A2 isikan data teks : "Jam Kedatangan"
4. Pada sel B2 isikan data: 10:40
5. Pada sel B4 isikan gabungan dari data kedua tersebut : =A1&" "&TEXT(B1,"hh:mm")&" "&"-"&" "&A2&" "&TEXT(B2,"hh:mm").
Dalam penulisan pada formulir order atau sejenisnya, kita sering memerlukan cara yang praktis untuk menggabungkan antara data teks dan data berupa bilangan atau angka. Sebagai contoh , pada latihan ini adalah penggabungan teks "Sebagaimana Order Bapak/Ibu berupa" dengan sel berisi bilangan "5" dan sel berisi "Komputer"
Sebagai contoh pengerjaannya, marilah kita praktekan dalam worksheet sebagai berikut.
a. Sel B3 isikan kata pertama "Sebagaimana Order Bapak/Ibu berupa"
b. Sel B4 isikan jumlah order "5"
c. Sel B5 isikan jenis barang yang dibeli "Komputer"
d. Pada sel B5 isikan formula untuk merangkai masing-masing data sebagai berikut: =B3&""&B4&""&B5.
Catatan
- Karakter & berguna untuk merangkai data teks
- Penulisan " " pada formula di atas berguna untuk memberikan spasi antara data satu dengan kata lainnya.
2. Mengombinasikan Teks dan Tanggal
Dalam sebuah sel Excel tidak dapat diisikan secara langsung data yang berupa teks dalam format tanggal. Oleh karena itu ada trik tertentu untuk menggabungkan data teks dan data tanggal menggunakan formula. Berikut ini contohnya :
1. Pada sel A1 isikan data teks: "Tanggal Jatuh Tempo"
2. Pada sel D1 isikan data: =TODAY() (untuk memasukkan tanggal hari ini)
3. Pada sel B3 isikan gabungan dari kedua data tersebut : =A1&" "&TEXT(D1,"dd/mmm/yyyy")
3. Mengombinasikan Teks dan Jam/waktu
Dalam sebuah sel Excel tidak dapat diisikan secara langsung data yang berupa teks dan data dalam format waktu. Oleh karenanya ada trik tertentu untuk menggabungkan data teks dan data waktu menggunakan formula. Berikut ini contohnya.
1. Pada sel A1 isikan data teks: "Jam Berangkat"
2. Pada sel B1 isikan data : 09:10
3. Pada sel A2 isikan data teks : "Jam Kedatangan"
4. Pada sel B2 isikan data: 10:40
5. Pada sel B4 isikan gabungan dari data kedua tersebut : =A1&" "&TEXT(B1,"hh:mm")&" "&"-"&" "&A2&" "&TEXT(B2,"hh:mm").